Most current AutoCAD 2000 users are very used to the software package and cannot do without it. With the latest hardware and required move to new Windows versions, trying to install your AutoCAD 2000 gives an error like this one…
- Autocad 2004 free. download full Version For Windows 7 64 Bit Free
- Autocad 2004 free. download full Version For Windows 7 64 Bit Pc
Windows 16bit setup error – This app can’t run on your PC

Or maybe this error…
…all is not lost, just read on…
How to install AutoCAD 2000
NOTE: We currently only support US unlocked versions of 2004 on 64bit OS. European or locked US support 2004 is limited only to 32bit Windows 7, 8 and Windows 10. Follow these instructions to solve issues around installing/running your old AutoCAD 2004 on newer versions of 64bit Windows 7, Windows 8 and Windows 10. But if you don’t have a valid license key for Windows 7 Ultimate or need to download Windows 7 Ultimate ISO file of 32-Bit and 64-Bit to upgrade from the older version of Microsoft Windows operating systems like Windows XP or Windows Vista or maybe some other versions of Windows 7. Or in case you need the Windows 7 Ultimate ISO image file for.
- Obtain your copy of the Longbow Converter here
- Before starting, we recommend turning off Windows UAC
- Now, start the Longbow Converter tool by double clicking the Longbow Converter shortcut on your Desktop… .
- Insert your AutoCAD 2000 CD
- Select the 2nd tab titled “Old AutoCAD Installer Reviver” by clicking on it
- Next, using the ‘…’ button select your AutoCAD 2000 CD
- Now click the “Run Old Installer” button.
- Read, understand and follow all the prompts.
- For AutoCAD 2000, the Migration Wizard almost instantly pops up
- simply click “Install 2000” as normal.
- Now, I know it’s unheard of these days, but at this pointexpect to wait at least 45 minutes for your AutoCAD 2000 setup.exe program to fully appear – please be patient
- Once the setup starts, stop and read the next step…
- In the setup program, navigate through each setup dialog as normal, except when you get to the installation folder, **it’s vitally important to make sure you install to c:acad2000 (not Program Files (x86)AutoCAD 2000 as usually prompted)** e.g.
Setting AutoCAD 2000 custom install directory to c:acad2000
- Once you have set the Destination Folder to c:acad2000, install as normal
- Ignore the error message that the shortcut cannot be created “Cannot create folder AutoCAD 2000“, you will need to create the program shortcut by hand once the installation is finished.
- Do not reboot if prompted to do so
- Once you have set the Destination Folder to c:acad2000, install as normal
- Once setup has completed…
- Make sure to fully close the setup program
- Back in the Converter app, make sure it has completed the final stage of processing using the “Old AutoCAD Program Reviver” tab – it should display “SUCCESS” in green…
- Now Reboot your PC
- Your AutoCAD 2000 is ready to run as it is right now, simply use Windows Explorer, navigate to c:acad2000 and double click acad.exe (if you want a shortcut on the Desktop you will have to manually create it).

Installing AutoCAD 2000 Express Tools
If you rely on AutoCAD 2000 Express Tools or you are seeing “Missing Application: RTEXT” Proxy dialog when you are loading on a drawing, here are the instructions for installing Express Tools Volume 9 for AutoCAD 2000
Installing AutoCAD 2000 ObjectDBX Classes Object Enabler
- Download AutoCAD 2000 ObjectDBX Classes Object Enabler from here
- Unzip to folder path c:Autodesk
- Start the Converter
- select the 2nd tab named “Old AutoCAD Installer Reviver“
- Using the “…” button, pick the c:AutodeskAutoCAD 2000 – ObjectDBX Classes Object Enabler folder
- click ‘Run Old Installer‘
- Install as normal
Installing AutoCAD 2000 AEC Object Enabler 2.11
- Download AutoCAD 2000 AEC Object Enabler 2.11 from here
- Unzip your newly downloaded sp to folder path c:AutodeskAutoCAD2000-AEC211
- Start the Converter
- select the 2nd tab named “Old AutoCAD Installer Reviver“
- Using the “…” button, pick the c:AutodeskAutoCAD2000-AEC211 folder
- click ‘Run Old Installer‘
- Wait for the setup to appear, it could take up to 45 minutes, then install as normal
Installing AutoCAD 2000 Architectural Object Enabler 3.02
Autocad 2004 free. download full Version For Windows 7 64 Bit Free
- Download AutoCAD 2000 Architectural Object Enabler 3.02 from here
- Unzip and install as normal
Installing AutoCAD 2000 Service Pack 1
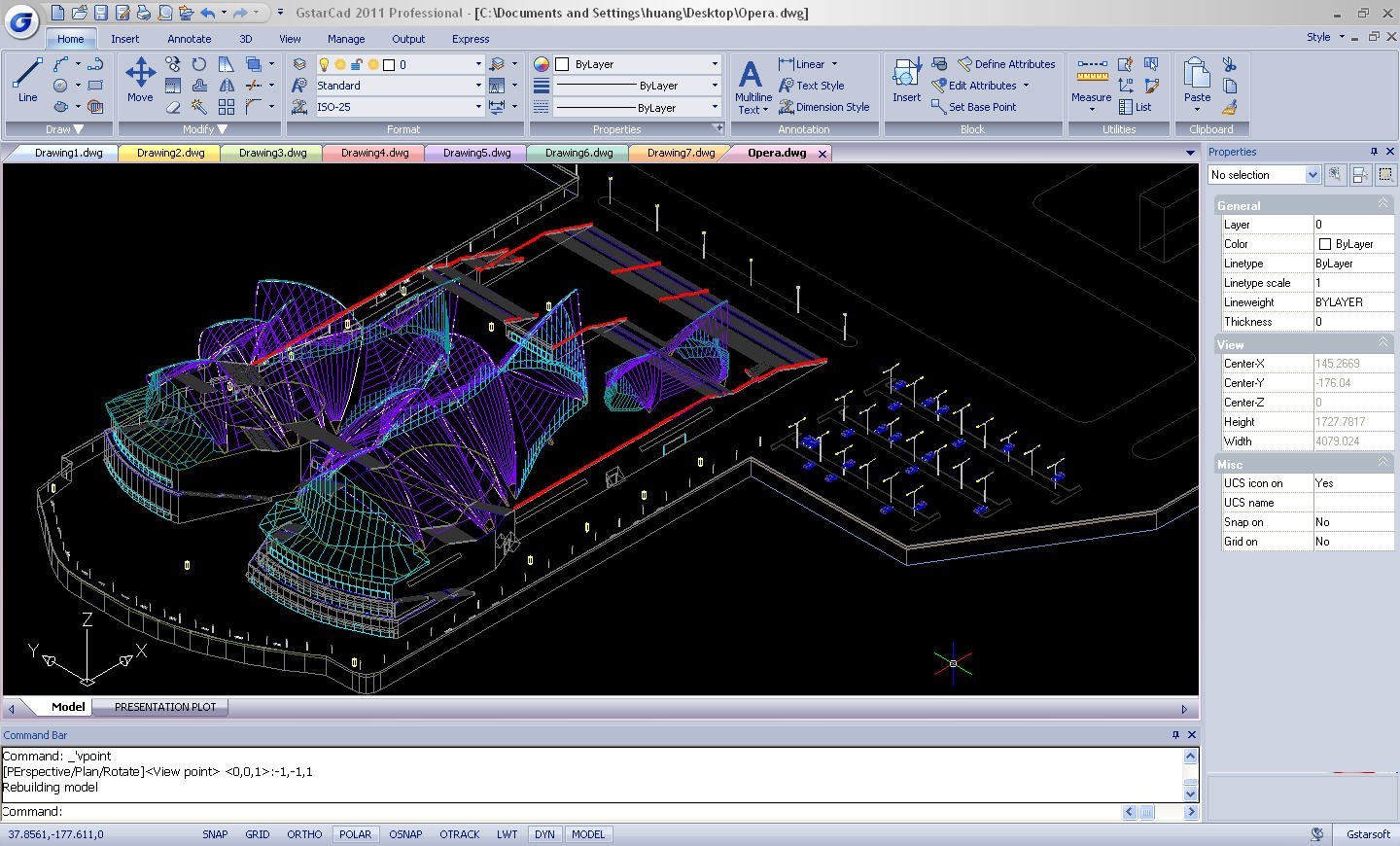
- Download AutoCAD 2000 sp1 from here
- Unzip the downloaded zip file to folder path c:Autodesksp
- Start the Converter
- select the 2nd tab named “Old AutoCAD Installer Reviver“
- pick the c:AutodeskspAutoCAD 2000 sp1 folder
- click ‘Run Old Installer‘
- Wait for the setup to appear, it could take up to 45 minutes, then install as normal
Installing AutoCAD 2000 Service Pack 2
- Download AutoCAD 2000 sp2 from here
- Unzip the downloaded zip file to folder path c:Autodesksp
- Start the Converter
- select the 2nd tab named “Old AutoCAD Installer Reviver“
- pick the c:AutodeskspAutoCAD 2000 sp2 folder
- click ‘Run Old Installer‘
- Wait for the setup to appear, it could take up to 45 minutes, then install as normal
Installing AutoCAD 2000 3D Graphics System Update 1

If you use 3D a lot in AutoCAD 2000, you should read on to install the 3DUpdate…
- Download AutoCAD 2000 3D Graphics System Update1 from here
- Unzip your newly downloaded sp to folder path c:Autodeskupdate
- Start the Converter, select the 2nd tab, pick the c:Autodeskupdate folder and click ‘Run’
- Wait for the setup to appear, it could take up to 45 minutes, then install as normal.
NOTE: Some users have found that the 3D Graphics System Update runs through the install as normal but doesn’t actually update the modules. If you suspect this is true, contact Longbow Software Support.
Troubleshooting
- If your AutoCAD 2000 setup is not starting after 45 minutes
- try rebooting, then restart the steps above. If it is still failing, most likely it’s because of another application on your system which is preventing our setup routine from starting (perhaps anti-virus, or similar) – try installing AutoCAD 2000 from Windows Safe Mode
- If when you start AutoCAD, you see error messages about missing missing aclst15.dll or missing ACUTIL15.dll or missing ACDB15.dll or missing acge15.dll
- In the Converter app Using the 3rd tab, pick your c:acad2000 folder and click ‘Fix’. Then reboot…
- If this doesn’t fix the problem, contact Longbow Software Support.
Autocad 2004 free. download full Version For Windows 7 64 Bit Pc
- Plotting – if you are having plotting issues, either
- Download Autodesk DWG TrueView 2015 – it’s free and allows the latest plotters and plotting configurations.
- If you see Proxy Warning Dialogs when you open a DWG using AutoCAD 2000, you need to install the service packs as described above.
- If you are getting a WinHelp() error when pressing F1 to try and access the Help system then simply install the WinHelp (WinHlp32.exe) module from Microsoft
- Issues with Calcomp Digitizer – Calcomp Digitizer not working
- If you still see the error “Wrong OS, AutoCAD supports Windows NT 4.0, Windows NT 5.0, Windows 95 and Windows 98” even after converting
- Copy the AutoCAD 2000 CD fresh to your computer, then start from step (1) again
- If you still get the error, you need the latest version of the Longbow Converter tool
- If you have crashing problems using the File->Open or File->Save dialogs inside of AutoCAD please read this blog entry on the File->Open or File->Save Crash in AutoCAD