- New SATA cable for the SSD. 16GB RAM (8GB is fine too) A LOT of computer duster. Prep the Mac Mini. Flip over the Mac Mini so the open and closed dots are facing you. Twist the black base counter-clockwise to unlock the base, and gently lift the base clear of the device. Remove the wireless shroud.
- I finally got around to upgrading my 2014 Mac mini with a solid state drive (SSD). The difference is like night and day. If you’re using one of these models and you’re looking for a good way to bump up the performance, an SSD is, quite frankly, one of the only things you can do (unlike older Mac minis, Apple soldered the RAM in place).
Upgrading Mac Mini or MacBook Pro to SSD Drive can significantly boost its performance. You will find below the steps to upgrade Mac to SSD Drive and transfer Data to New SSD Drive on Mac.
Announced on October 16, 2014, identifiable by the model number A1347 and EMC 2840. Mac Mini Late 2014 troubleshooting, repair, and service manuals. Windows 11 has a relatively narrow list of hardware requirements, including a 1GHz or faster processor (4-bit), minimum 4GB RAM, 64GB of storage, a DirectX 12 compatible graphics card, and, most.
Upgrade Mac to New SSD Drive
The main concern when it comes to upgrading Mac to SSD drive is the possibility of data being lost and how to safely transfer data to New SSD Drive on Mac.
Luckily, macOS software provides multiple data transfer methods and you can choose from Time Machine, Migration Assistant or the Cloning method to safely transfer data to new SSD Drive.
Perhaps the easiest way to transfer Data from Mac to New SSD Drive is to use Time Machine, unless you have an older Mac running macOS High Sierra or MacOS Mojave.
In which case, the external hard drive gets formatted as extended journal and cannot be used for Time Machine Backups (you will need to use the cloning method on older Macs).
1. Make Time Machine Backup to External Hard Drive
The first step is to back up all the data and programs on your computer to an external Hard Drive using Time Machine Backup.
1. Connect External Hard Drive to the USB Port of your Mac.
2. Click on the Apple Logo and click on System Preferences in the drop-down menu.
3. On the System Preferences screen, click on Time Machine.

4. On the next screen, check Show Time Machine in menu bar option and click on Select Backup Disk… button.
5. On the next screen, select your Backup Disk and click on Use Disk button.
6.. If the selected disk is not formatted, you will be prompted to erase the disk first. Click on Erase to proceed.
7. After the disk is formatted, click on Backup Now to start the process of Time Machine Backup.
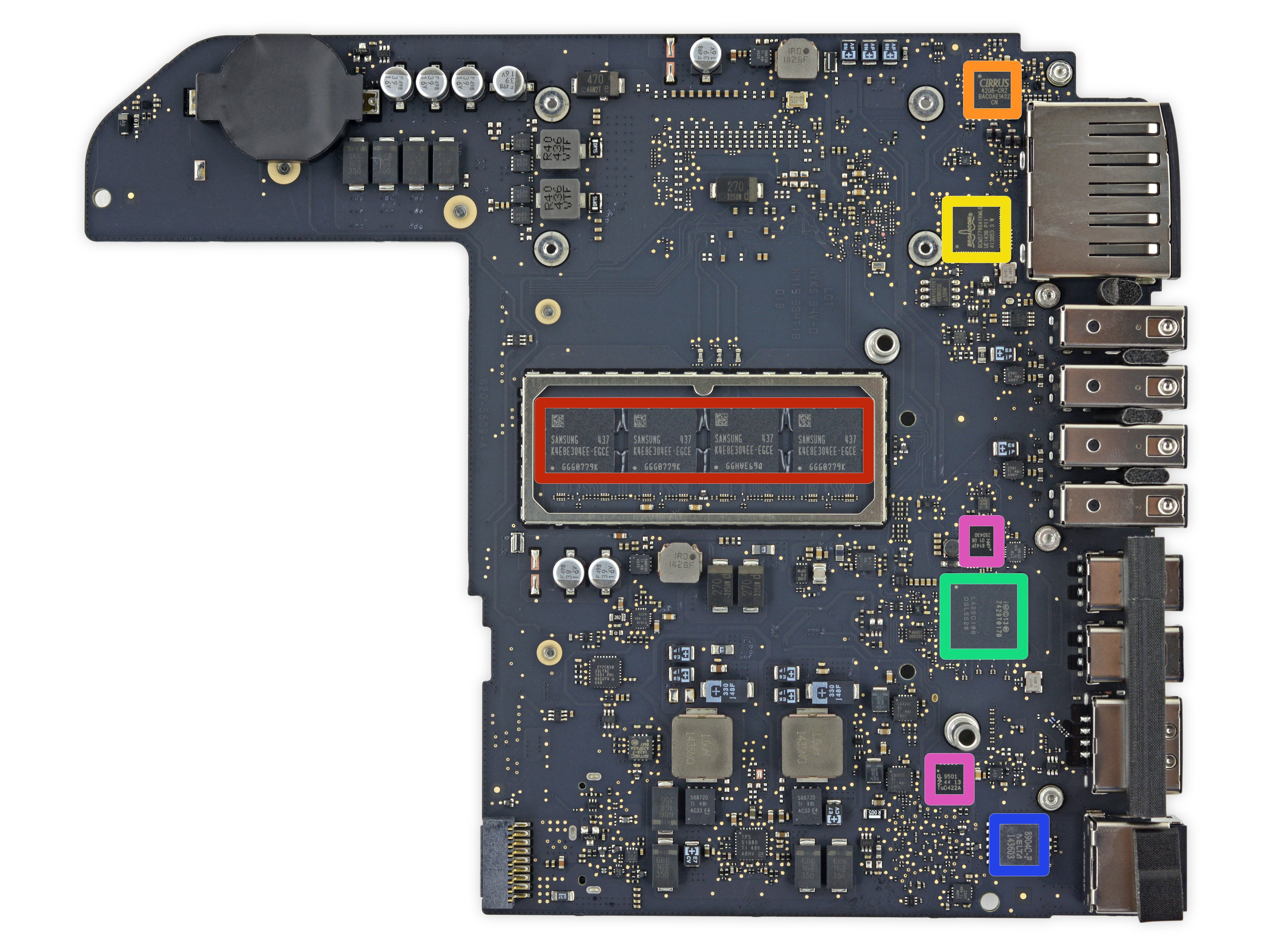
If you are making a Time Machine Backup for the first time, it may take multiple hours to complete the Backup process.
2. Replace Existing Hard Drive on Mac with SSD Drive
Now that you have a Time Machine Backup on a separate external drive, you can safely remove the current Hard Disk on your Mac and replace it with a New SSD Drive.
To upgrade Mac Mini to SSD, you will need a New SSD Drive, TR6 and T8 Screw drivers, Logic Board Removal Tools and Spudger.
2014 Ram 1500 Ecodiesel
To upgrade MacBook Pro to SSD, you will be needing a New SSD Drive, P5 Pentalobe Screwdriver, T5 Torx Screwdriver and Spudger.
The steps to replace 2014 Mac Mini Hard Drive with SSD can be found in this ifixit guide and you should also watch this video on YouTube.
To replace 2015 MacBook Pro Hard Drive with SSD, you can refer to this ifixit guide and you should also watch YouTube videos applicable for your model of MacBook.
3. Format New SSD Drive Using Disk Utility
If you have replaced the Hard Drive on Mac with a New SSD Drive, you need to format the disk to APFS format.
1. Turn on the Mac and immediately press and hold Command + R keys on the keyboard of your computer.
2. Release both the keys when you see your Mac starting with white Apple Logo. This should make your Mac go to macOS Utilities startup screen.
3. On macOS Utilities screen, select Disk Utility option and click on Continue.
4. On the next screen, type a Name for your SSD Drive and click on Apply to start the format process.
5. When the SSD Drive is formatted, close the screen and this should take you back to macOS utilities startup screen.
4. Transfer Data From Old HDD to New SSD Drive on Mac
The final step is to transfer Data from Old SSD Drive to New SSD Drive on your Mac. You can skip steps 2, 3 below, if you are already on macOS utilities screen.
1. Connect External Hard Drive containing Time Machine Backup to the USB Port of your Mac.
2. Turn on the Mac and immediately press and hold Command + R keys on the keyboard of your computer.
3. Release both the keys when you see your Mac starting with white Apple Logo. This should make your Mac go to macOS utilities startup screen.
4. On macOS utilities screen, select Restore From Time Machine Backup option and click on Continue.
5. On the confirmation screen, click on Continue to confirm.
6. On the next screen, select your Time Machine Backup Disk as the restore source and click on Continue.
7. Select the New SSD Drive on your Mac as the destination source and click on Restore.
8. Patiently wait for the Restore Process to be competed.
Once Time Machine Restore is completed, restart Mac and see if all your data is intact.
5. Desktop & Apps Missing After Time Machine Restore
In our testing, Desktop Files and Program Files were missing on Mac after Time Machine Restore.
If this happens, you can always Enter Time Machine > copy desktop files from Time Machine Backup and paste them on your new desktop.
Similarly, you can copy Program Files from Time Machine Backup and paste them in Programs Folder on your Mac.
Before you begin
To minimize the possibility of damage to the computer components due to static discharge, it's important to wear an antistatic wrist strap while you work with your computer's memory.
Choose your model
Mac mini models have different memory (RAM) installation requirements. Choose your Mac mini model for more information. If you need help determining which Mac mini you have, find out how to identify Mac mini models.
2020
Mac mini (M1, 2020)
2018
Mac mini (2018)
2014
Mac mini (Late 2014)
Mini 2014 Ram Upgrade Hacker
2012
Mac mini (Late 2012)
2011
Mac mini (Mid 2011)
2010
Mac mini (Mid 2010)
2009
Mac mini (Late 2009)
Mac mini (Early 2009)
2007
Mac mini (Mid 2007)
2006
Mac mini (Late 2006)
Mac mini (Early 2006)
2005
Mac mini (Original)
2020
Mac mini (M1, 2020) has memory that is integrated into the AppleM1chip and can't be upgraded. You can configure the memory in your Mac mini when you purchase it.
2018
Mac mini (2018) does not have user-installable RAM. You can configure the memory in your Mac mini (2018) when you purchase it. To upgrade the memory in your Mac mini (2018), go to an Apple Store or Apple Authorized Service Provider.
RAM availability varies by country and region.
2014
Mac mini (Late 2014) has memory that is integrated into the main logic board and can't be upgraded.
2012, 2011, 2010
To remove and install memory in your Mac mini (Late 2012), Mac mini (Mid 2011), or Mac mini (Mid 2010), use the following steps.
Remove the bottom cover

- Turn off your Mac mini. From the Apple menu (), choose Shut Down.
- Disconnect the power cord and all other cables from your Mac mini.
- Lay your Mac mini upside down on a soft cloth or towel, and then rotate the bottom cover counterclockwise to the unlocked position.
- Press on the cover to pop up the opposite side, and then remove the cover.
Remove the original memory modules
Ram Trucks
- Gently spread the clips at the ends of the top memory module just enough to let the free edge pop up.
- Pull the module out of the slot.
- Repeat to remove the second, bottom module.
Install the new memory

- Carefully press the notched edge of the new memory module into the bottom slot while keeping the opposite edge slightly raised.
- Press down on the raised edge until the clips snap into place.
- Repeat to install the top memory module.
Replace the bottom cover
Don't connect the power cord or turn on your Mac mini until you replace the bottom cover. Never operate your Mac mini without the cover in place.
- Replace the bottom cover using the alignment dots to place it in the unlocked position.
- Rotate the cover clockwise to lock it in place.
- Reconnect the power cord and any other cables you disconnected.
After you install the memory, confirm that your Mac mini sees the new memory.
2009 and earlier
To remove or install memory in the following Mac mini models, go to an Apple Authorized Service Provider.
Confirm that your Mac sees the new memory
Mini 2014 Ram Upgrade Hack Free
To check that the computer recognizes the new memory:
- Start up your computer.
- When you see your desktop, choose Apple menu , then choose About This Mac.
- Confirm that the memory listed matches the memory you installed.
If the reported memory size isn't correct or if your Mac mini repeatedly plays three tones, it may be having trouble recognizing a memory module. If this happens, shut down your Mac mini, verify the module specifications against the requirements for your Mac mini model, and then repeat the memory installation instructions to make sure that the modules are installed correctly. If you still have issues, remove the memory and consult the support information that came with the memory, or contact the vendor who provided the memory.