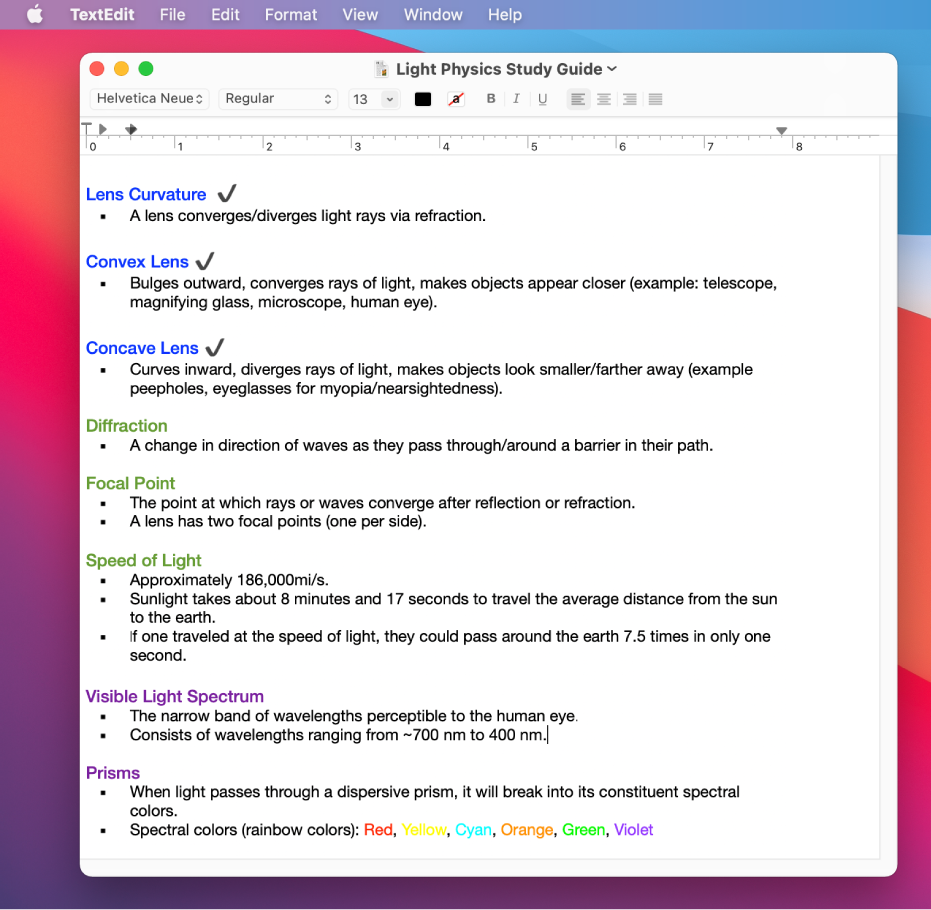
- Parallels Desktop 13 User Guide Download
- Parallels Desktop 13 User Guide Free
- Parallels Desktop 13 User Guide
- Parallels Desktop 13 User Guide Pdf
- Shop by Brand ∨

$60.00
Electronic Download: This order will be fulfilled electronically via e-mail. Customers will receive instructions on how to download the software and activate the serial key within 12-36 hours of placing their order.
Parallels Desktop for Mac is a virtualization solution that allows Mac users to run Windows-only programs on their machines.
Parallels Desktop 13 User Guide Download
Parallels Desktop for Mac lets you seamlessly run Windows and Mac OS X side-by-side, drag-and-drop your files between operating systems, and run Windows software on your Apple computer without rebooting. This chapter provides general information about Parallels Desktop for Mac and this User Guide. In This Chapter. Parallels Desktop 13 Oem information such as your device ID, browser type and IP Parallels Desktop 13 Oem address so they can help us better Parallels Desktop 13 Oem understand your interaction with our properties. Advertisers and other advertising technology partners may also Parallels Desktop 13 Oem use their own cookies to collect. Enable nested virtualization (available in Parallels Desktop for Mac Pro and Business Editions only) Select this option to enable nested virtualization support. Parallels Desktop 13 allows you to run Hyper-V virtual machines inside Windows 8, Windows 10 and Windows Server 2012 virtual machines, and to run Xen and kernel-based virtual machines. Document Language Download link; Parallels Desktop for Mac 13 User's Guide: American English: Click here to download: Parallels Desktop for Mac 12 User's Guide. User Manual: parallels Desktop - 13.0 - User's Guide Free User Guide for Parallels Desktop Software, Manual. Open the PDF directly: View PDF. Page Count: 207.
You will be purchasing one license. One license is only valid for one Mac. Please note that the Windows operating system is not included with your purchase of Parallels Desktop. As this is an electronic download, there are no refunds for this product.
Benefits for Students
Use Parallels to:
- Run Windows on Mac without rebooting
- Run any Windows App on Mac
- Transition from PCs to Macs
- Run other operating systems on a Mac, including OS X Mavericks, Linux, and Google Chrome
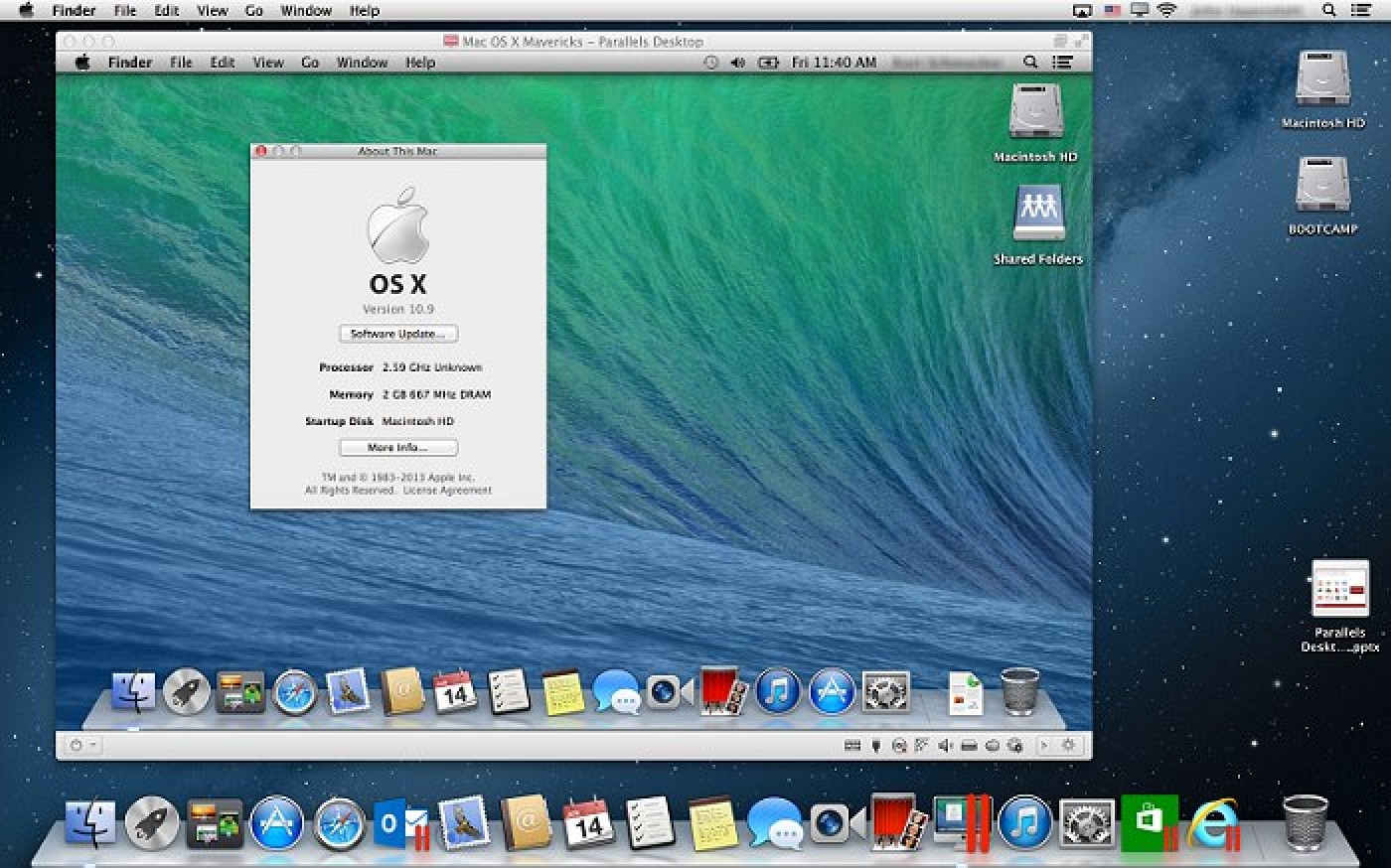
Parallels Desktop 13 User Guide Free
System Requirements

A list of updated system requirements is available on the Parallels website.
CPU & Memory Settings
Parallels Desktop 13 User Guide
In the CPU & Memory pane, you can view and configure the CPU- and memory-related settings.
Parallels Desktop 13 User Guide Pdf
To open these settings, choose Actions > Configure > Hardware, then click CPU & Memory.
Option | Description |
Processors | Use this menu to change the number of virtual CPUs allocated to your virtual machine. |
Memory | Use this menu or slider to change the amount of memory allocated to your virtual machine. To optimize the performance of both the virtual machine and macOS, set the memory allocated to the virtual machine to be somewhere within the recommended range. |
Extended memory limit (available in Parallels Desktop for Mac Pro Edition only) | This option allows you to allocate more memory to a virtual machine than your Mac physically has. Use this option with care (or your system may significantly slow down) and only in rare cases. For example, when you're trying to install a database in to the virtual machine and the installer claims that you don't have enough memory. |
Hypervisor | In this menu, you can choose whether to use the hypervisor from Parallels or from Apple. You're recommended to use the Parallels hypervisor. |
Adaptive Hypervisor | Select this option to set Parallels Desktop to automatically optimize performance for the virtual machine or macOS depending on which application you're working with at the moment. When you're using a virtual machine app, more resources are given to the virtual machine, and when you're using a macOS application, more resources are given to macOS. |
Enable nested virtualization (available in Parallels Desktop for Mac Pro and Business Editions only) | Select this option to enable nested virtualization support. Parallels Desktop 13 allows you to run Hyper-V virtual machines inside Windows 8, Windows 10 and Windows Server 2012 virtual machines, and to run Xen and kernel-based virtual machines in versions of Linux that support Xen and KVM. Running a virtual machine within a virtual machine may dramatically slow down the macOS and virtual machine performance. Warning: Do not use Hyper-V virtual machines in a production environment. Microsoft® doesn't support nesting Hyper-V, and so such virtual machines may be unstable. |
PMU virtualization (available in Parallels Desktop for Mac Pro and Business Editions only) | If you're using virtual machines for software development, you can use a performance monitoring tool, such as Intel VTune Amplifier or OProfile, to optimize the code. To get started using a performance monitoring tool:
1. PMU virtualization support can be enabled in Windows (starting from Windows XP) and Linux virtual machines. 2. Enabling PMU virtualization support may slightly slow down your virtual machine performance. |