Welcome to the Chocolatey Community Package Repository! The packages found in this section of the site are provided, maintained, and moderated by the community.
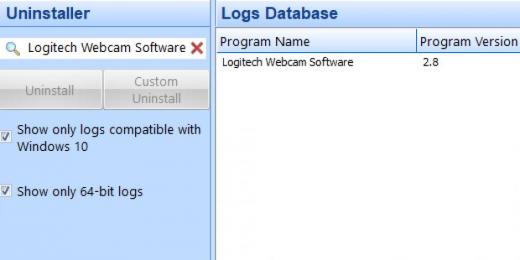
Uninstall Logitech Webcam Software
Moderation
Every version of each package undergoes a rigorous moderation process before it goes live that typically includes:
Uninstall Logitech Webcam Drivers
- Security, consistency, and quality checking
- Human moderators who give final review and sign off
More detail at Security and Moderation.
Organizational Use
Step 1 – Download & Install ChromaCam software. Connect the webcam to your PC, and install the ChromaCam software. If for some reason your Logitech C922 Pro Stream webcam doesn't provide this option, you can download the software from the Logitech's customer support page. Disable the QuickCam LED Light Step 1 Open the Logitech QuickCam software. This software allows you to control the way your webcam records video, gives you the ability to adjust lighting settings, and enables you to modify focus and exposure. Click the “Quick Capture” tab in the Logitech Webcam Software Settings window. Windows Installer Cleanup Utility to uninstall/cleanup the Logitech webcam's current installation problem. Note this removes registry entries for the cam from Windows Registry (but leaves files on.
If you are an organization using Chocolatey, we want your experience to be fully reliable. Due to the nature of this publicly offered repository, reliability cannot be guaranteed. Packages offered here are subject to distribution rights, which means they may need to reach out further to the internet to the official locations to download files at runtime.
Fortunately, distribution rights do not apply for internal use. With any edition of Chocolatey (including the free open source edition), you can host your own packages and cache or internalize existing community packages.
Disclaimer
Your use of the packages on this site means you understand they are not supported or guaranteed in any way. Learn more...
The easiest way to fix Logitech HD Pro Webcam C920 not working.
Are you facing issues while using the Logitech C920X Pro HD webcam? Is it undetected by your Windows 10? Don’t fret. It’s not a problem that cannot be solved. To fix this problem, all you need to do is update the Logitech C920 driver. In this post, we will explain the best ways to fix the Logitech C920 webcam driver issue Windows 10.
So, without any further delay, let’s get straight to the point and learn how to troubleshoot Logitech C920 webcam drivers.
Short on Time?
If you don’t have time and patience to fix the C920 webcam issue, try Advanced Driver Updater. This best Driver updating utility automatically scans the system for outdated drivers and updates them. Using it, in no time you can update corrupt, missing, or outdated drivers. What’s more, to use this driver updating tool, you don’t need to collect information about the operating system or the device. To get Advanced Driver Updater, click the download button below.
Best Ways to fix Logitech C920 driver Windows 10 not working
By following these methods, you can easily fix the Logitech C920 driver on your Windows 10.
Method 1 – Check The Connection Port
When facing an issue with any peripheral device, the first thing you should do is check the cable connection. Sometimes when wires get entangled the connection is loosened and the Webcam stops working. Therefore, to ensure that is not the case, check the wires. If they are okay, move to the next step.
Method 2 – Try Using Another USB Port Or PC
Sometimes, without any reason, the system fails to detect a webcam. In such cases check if the system can detect a camera or not. For this, follow the steps below:
1. Open Device Manager by pressing Windows + X > Device Manager.
2. Navigate to Imaging Devices
3. Double click it and unhide all connected devices.
4. Check if you can see the Logitech C90 webcam
5. If it is not displayed, unplug the webcam, shut down the system, plug back the camera and start the PC. After that, the Logitech webcam should be working.
Method 3 – Check privacy settings
Windows Privacy settings also create issues with Logitech Webcam. To confirm it is not the culprit, follow these steps:
1. Press Windows + I > Privacy
2. Click the Camera option from the left pane.
3. Enable Allow apps to access your camera.
4. Scroll down and allow camera access for the app you want to use.
5. Next, click the Microphone option from the left pane and ensure you have enabled allow apps to access your microphone.
6. Scroll down and allow apps.
Method 4 – Reinstall Logitech software
Sometimes, Logitech software is also the reason for the Logitech C920x Pro HD webcam not working. In such cases, we will have to uninstall and reinstall it. To do so, follow these steps:
1. Open Run window by pressing Windows + R
2. Type appwiz.cpl > Ok
3. Select Logitech software from the list of installed software > Uninstall
4. While uninstalling, Logitech Software, just select THE DRIVER
5. Wait for the process to finish. Now run the Logitech C920 camera, it should now be working.
6. In case this doesn’t help, uninstall the complete Logitech software and reinstall Logitech C920 software from the Logitech website.
Method 5– Update Logitech C920 driver
Outdated, incorrect, corrupt, and problematic drivers can also cause issues with the Logitech webcam. To fix this we suggest updating drivers. This can be done both manually and automatically. to download the Logitech C920x pro HD webcam manually, you will need to go to the Official Website while using Advanced Driver Updater you can download it automatically.
Manually downloading Logitech C920x pro HD webcam from Official Website
Without a second thought, by visiting the manufacturer’s website, you can get the right driver update for your device. But using this method requires some technical knowledge, information about the operating system, and device details. In absence of any information, you cannot get the right driver update. Also, this increases the risk of downloading incorrect drivers. Therefore, if you want to avoid encountering any such situation, we suggest using a driver updating utility like Advanced Driver Updater.
Here’s how to get Logitech HD Pro Webcam C920
1. Visit Logitech’s official website
2. Click the Support section present at the top of the page followed by clicking Downloads.
3. Next, in the search bar enter C920 and select from the list of suggestions.
4. Thereafter, click the Downloads button from the navigation pane.
5. From the drop-down, select the correct version of your operating system and hit Download Now.
6. Double click the setup file to install Logitech HD Pro Webcam C920.
7. Restart the system to apply changes, that’s it
However, if you don’t like the manual process, you can update the driver automatically using Advanced Driver Updater. To do so, follow these steps.
Automatically Update Logitech C920X Pro HD webcam using Advanced Driver Updater
1. Download and install Advanced Driver Updater
2. Run the driver updating tool
3. Click Start Scan Now and wait for the scan to finish
4. Once done, click the Update driver next to Logitech driver update (trial users).
Advanced Driver Updater offers both free and paid versions of the product. Using the free version you can update one driver at a time, while using the PRO version, you can update all outdated drivers at once. Also, the paid version comes with a 60-day money-back guarantee.
5. After updating the driver, restart the system to apply changes.
6. Now try to use the Logitech webcam it should be working.
Method 6 Disable Conflicting Apps
When third-party apps interfere with the camera, then Logitech C920 software stops working. To fix this problem, disable such apps.
To do so, follow these steps
1. To open Task Manager, press Ctrl + Shift + Esc
2. Look for the app that you think might interfere with the Logitech C920. In most cases, Discord and Skype are the culprits
3. Select the app > End Task
4. Restart the camera to see if it is working properly
5. This should help.
Fix – Logitech C920 driver Windows 10
Logitech Webcam Software Won't Uninstall
Hope using the above steps you were able to resolve the Logitech C920X Pro HD webcam, not working. You can use either the manual or the automatic way to fix Logitech C920. If you ask for our recommendation, we suggest going ahead with Advanced Driver Updater. All the above steps will surely help troubleshoot the problem.
In case you face any problem in using Advanced Driver Updater or have any questions regarding the product, drop in an email to supprot@systweak.com