Victoria is a free, yet experimental hard drive tool which can be used to monitor the performance of your hard drive.
The program can be useful to measure the performance of your hard drive and in case of issues, perform some minor repairs. It will display your hard drive model, size, features and some more advanced information from S.M.A.R.T. details.
After scanning your hard drive's surface with Victoria, it can remap, erase and even restore data when errors are spotted.
This download is licensed as freeware for the Windows (32-bit and 64-bit) operating system on a laptop or desktop PC from drive utilities without restrictions. Victoria 5.36 is available to all software users as a free download for Windows. We have tested Victoria 5.36 against malware with several different programs.
The application provides a number of configuration options as well as some advanced tools for working with hard drives.
- Victoria utility v.4.47 is a HDD test programm. Latest Changes: Windows 64-bit is now supported (only in API mode); scan process doesn't stop in random places; added random scan for 1 TB HDDs; it is possible to minimize the programm windows when scan process is running (it is even recommended to minimize).
- Mar 06, 2021 Victoria for Windows is a robust HDD information and diagnostic utility. Victoria for DOS also available. For Windows, Victorias is designed for diagnostics, research, speed testing, minor repair of hard drives (HDD), SSD drives, memory cards, and any other drives in the Windows operating system.
All in all, Victoria is a very handy hard drive benchmark tool which can also repair some errors.
Features and highlights
- No CPU load at idle
- User-friendly interface
- Multi-tasking
- Supports these interfaces: IDE and Serial ATA
- View full technical information on drives
- Manipulate SMART tests and view SMART status
- Extensive testing and benchmarking with graphical maps
Victoria 5.36 on 32-bit and 64-bit PCs
This download is licensed as freeware for the Windows (32-bit and 64-bit) operating system on a laptop or desktop PC from drive utilities without restrictions. Victoria 5.36 is available to all software users as a free download for Windows.
Filed under:- Victoria Download
- Freeware Drive Utilities
- HDD Repair Software
- Currently 5 out of 5 Stars.
Thank you for rating!
You have already rated this page, you can only rate it once!
Your rating has been changed, thanks for rating!
Log in or create a user account to rate this page.
This tutorial describes the main aspects when working with the free program designed to test hard drives.
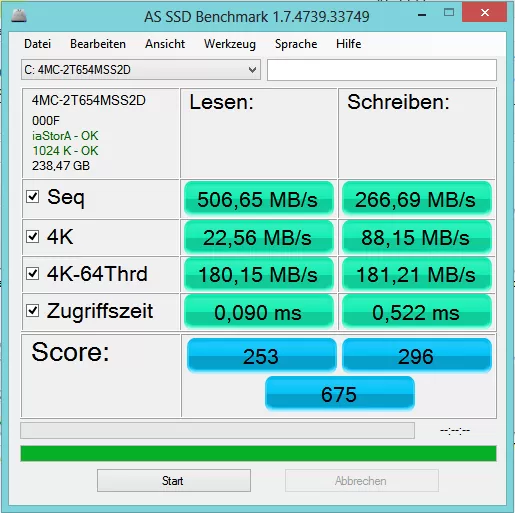
This time let's have a look on how to test the hard drive using freeware program Victoria. There are many tools, but Victoria is most rumored, so let's check it out.
Now some basics about the program
What does almighty Wikipedia has to say about it, quotation:
Victoria - a software product developed by Belarusian individual entrepreneur and programmer Kazankiy Sergey O., designed to evaluate and test hard drive performance, also it can make some minor repairs. The program is an open-source program (freeware), runs under Windows and DOS.
So the quote states that the program is free and you can run it on Windows. Just what we need.
Where can I download the program?
Information about program's versions:
- The latest version - 4.2 API Edition (31 December 2006): VCR42.exe 566.24 kB.
- Added: with working with Windows physical disks through the API - but only for Windows NT/2000/XP.
- Supports IDE, SATA, USB, FireWire, Flash, SCSI drives and virtual disks BestCrypt. It also supports CD, FDD, similar 'logical' ones (implemented with some difficulties). SMART now works only on IDE and SATA HDD.
- By using API it became possible to test the system's hard drive.
- Bug fixed which showed twice the speed displayed on the 'BUTTERFLY' test.
- Bug fixed which caused the program with damaged SMART table (graph) to force shut down.
- Bug fixed which caused it to force shut down when adjusting the AAM on some of the systems.
- Test version - 4.46b (13 August 2008): VCR446Free.exe 600.80 kB. Experimental version. After vacation period the work on the release will be continued. Changes:
- Buffer and interface HDD checks were added to the features (specifications).
- Disk read/write flashing indicators were added.
- Unofficial support for board PC3000 UDMA was added.
- Now, HELP has a detailed description of timers.
- Stable work on computers with a variable clock frequency was made possible.
- Now, in specs you can find the definitions for NCQ, PEC, of SATA generation.
- Complemented with hard drive-specific SMART disk drives for IBM / HITACHI.
- Complemented with support for super-SMART for IBM / HITACHI ('factory' attributes).
- Bug fixes - the status 'security erase' didn't display in version 4.3.
- Complemented with display of min and max temperatures that were ever experienced by the hard drive (only for those drives that support it).
- Extra indicator to show tasks activity.
- Was complemented with the function of transferring serial number and version of the firmware through the API, for SCSI devices.
- And much more. To find out about other changes see the file 'whatnew' in the program directory.
This downloaded file is self-extracting, so before you open it, it's better to create a separate folder and place the archive there, only then unpack everything. After you've done these actions you will get set of files that should look like this:

Caption of the screen with set of extracted files
Then run the green cross icon - 'vcr446f'. You'll see interface with the following content:
Victoria 4.46b interface for Windows
Program interface
At the top there's a black stripe:
It contains hard drive serial number, firmware version, memory capacity, time.
Below and you can see tabs, each contains a certain group of parameters. By default, we 'reside' on the 'Standart' tab. To the left side there's a block called 'Drive passport':
It contains full information about the hard drive, set by the factory manufacturer. Button 'Passport' is needed only if this information, for some reason, was not displayed.
Let's take a look at the right side of the same tab 'Standart'. In the top right side is a block, here you can select devices. You can select from the list which contains hard disks and drives. The sequence depends on the BIOS boot priority, the default hard drive goes at the top, like the one below:
Below you'll see another block called 'Seek, Acoustic management & BAD'er', which can be loosely interpreted as 'positioning, acoustics control and noise generation (reduction)'.
A rather simpler explanation of the block was found on a forum:
The usual low hum of the hard drive is caused by spinning plates and it's impossible to slow it down and thus reducing this hum is also impossible. Cracking on the other hand is cause by the hard drive head moving there and forth ('seeking', as the head moves to a specific track on the plate to read/write). In contrast to the hum of plates, the 'cracking' noise, of heads can be reduced the programming methods without significantly compromising performance.
Virtually all modern hard drives have this new tech called AAM (advanced acoustics management), which can significantly reduce the cracking noise, produced by the hard drive, by reducing the speed of the head positioning. However, manufacturers seldom include these hard drive utilities that implement the technology as part of the deal.
In order to reduce cracking, do the following:
- Run Victoria. In the right center of the window you can see the slider 'AAM Level Fine Set', and to the left there's a button 'Seek'.
- Move the slider left or right then press 'Seek'. When you press 'Seek' the hard drive will start repositioning the head - so you can pick the level of noise you feel comfortable with;
You don't need to install Victoria in startup - when you move the slider AAM parameters are saved directly to the hard drive, so the desired noise level will remain even after reinstalling operating system.
In the same tab the temperature of the hard disk and timeout are displayed. And in this tab, others likewise, to the right there's a block with the following buttons:
- 'Break all' - in case the drive turns out to be damaged, to prevent the program from crashing click this button.
- 'Sleep' - by clicking this button you can bring the drive to a halt.
- 'Recall' - diagnostic directive. Used to set the head to track #0 and rotate the plates if they were stopped
- 'Passp' - similar to button 'Passport', helps if the program does not display information about the disc.
- 'Power' - not quite sure what it's for, but judging from the name 'Power' it might regulate the power supply to the hard drive.
So we are clear with this tab, and can go to the tab 'SMART':
'SMART' is the internal diagnostic system of the hard drive. The tab itself consists of two parts: left - shows information, right - management.
These are the main points of self-test.
The right side:
The button 'Get SMART' - if pressed gives the information to the left side. A little to the right is the indicator, it shows the overall status of the disk, e.g. 'Good';
S.M.A.R.T
So, the definition is as follows, quote from 'Wikipedia':
S.M.A.R.T. (self-monitoring, analysis and reporting technology) - is a monitoring system for computer hard disk drives to detect and report on various indicators of reliability, in the hope of anticipating failures.
Now to have something to work with, I'll use Victoria to get this SMART information of my hard drive. Here it is:
So, each attribute (entry) consists of seven fields:
- 'ID' (sometimes called number) number of the attribute in SMART technology. Each program assign different names, depending on the language you are using, but that number always stays the same. So just to make sure that the values belong to the desired line and ID field.
- 'Name' - the name of the attribute. Tells you what does this parameter line stands for.
- 'Value' (current) - current value of the attribute in 'parrots' (ie, mysterious measure units).
- 'Worst' - the worst value reached in the lifetime of the drive.
- 'Threshold' - value in 'parrots'. If the figure in 'Value' column reaches the value in 'Threshold' column (baseline) of the same attribute (line), consider the situation critical.
- 'RAW' (data) - for evaluation this indicator is the most interesting, important and necessary. In most cases, it doesn't contain 'parrots', but the actual values are expressed in different units, which will show you the current status of the disk. Based on this indicator, 'Value' is generated (but what algorithm is used to form RAW - is a great secret shrouded from us mortals by the manufacturer). It is the ability to read and analyze RAW which allows you to objectively assess the current state of the hard drive.
- 'Health' - this field says about the state of the attribute in a language we can comprehend (such as excellent, good, bad).
So we have 19 attributes at our disposal:
- 1. Raw Read Error Rate - the frequency of errors while reading from the plates. Crucial parameter.
- 3. Spin-Up Time - the time it takes to reach necessary spin. Can contain two values - how much time it took to spin last time it was run, and for example, the minimum time spin. It is measured either in milliseconds or in tens of milliseconds, and so on - it depends on the manufacturer and disk model. Also important parameter.
- 4. Number of Spin-Up Times (Start / Stop Count) - contains the number of times the disk was turned onoff. Never equals zero even if the disc was just bought in sealed package, this may indicate the number of tests at the factory.
- 5. Reallocated Sector Count - shows the number of sectors reassigned to a special reserved area. Probably the most important parameter of the whole assessment. Highly important parameter.
- 7. Seek Error Rate - shows the frequency of errors while positioning the magnetic head block. Also important parameter.
- 9. Power On Hours Count (Power-on Time) - shows the number of hours during which the hard disk had been active.
- 10. Spin-Up Retry Count - the number of retry of spindle start attempts, if the first attempt failed.
- 194. Temperature (HDA Temperature, HDD Temperature) - contains temperature sensor readings of the mechanical part of the disc.
- 197. Current Pending Sector Count - the number of sectors that are candidates pending for reassignment. They have not yet been identified as bad, but they differ in reading compared to stable sector, these are so-called suspicious or unstable sectors. Important parameter.
- 198. Offline scan UNC sectors - the number of bad sectors found in off-line SMART test, according to parameters set in firmware. Important parameter.
- 199. Ultra DMA CRC Error Count - the number of errors that occur during data transfer on the external interface (cable) in Ultra DMA mode (integrity package failure, etc.). The increase of this attribute indicates bad (wrinkled, twisted) cable and bad contacts.
- 200. Write Error Rate (MultiZone Error Rate) - shows the total number of errors that occur when writing sector. May indicate defective surfaces or degrading heads. Important parameter.
That's probably it. The result of the overall assessment by the program of my hard drive is good.
That's all you need to know about the SMART system. Yes, of course, it is useful. To have confidence in your hard drive, you need to know the basics about the program.
Next step - interface
The remaining buttons are associated with storing current data, how to enable or disable SMART test, in general it is not so exiting. Just below there's a block 'SMART test box'. Here we can in contrast to the basic SMART test, have more. But it must be mentioned that SMART has different versions, for example, 2 or 3, and therefore a set of tests in each case will be different.
Choose from the drop down list a test and click 'Begin'. If you want to stop the test press 'Abort'. So we are done with another tab and can go to the next one - 'Tests'.
It can be considered one of the main tabs. It allows us to conduct disk surface test. The left part is a visual field with dices of checked sectors, the right one is responsible for the test managing. First are the fields:
- 'Start LBA' - start test block (by default '0').
- 'End LBA' - end test block (by default max. sector).
- Button 'Pause' - pause testing.
- Button 'Start' - start testing.
- Drop-down list '[block size]' - size of a block (by default '256').
- Drop-down list '[timeout, ms]' - the maximum response time.
- The small button 'RS' - resets to zero values next to the colored squares.
Scanning
Indicators: the amount of memory tested, percentage tested and scan speed.
Type of verification:
- 'verify' - the same as read, but without the data transfer.
- 'read' - data read check with transfer into operating memory, the best option.
- 'write' - data write check, in this case, all the data will be overwritten and therefore lost!
BE CAREFUL! In some programs, this type of hard drive test is also called 'Erase'.
Below there are icons to choose the test method. Let's go through these.
- 'Green Triangle' - scanning from start to end sector.
- 'Grey Triangle' - scanning from end to start sector.
- 'Two gray triangle with a question mark' - scanning by random sector selection.
- 'Two gray triangles with a vertical line' - so-called 'butterfly scan' method:
Testing the surface with 'butterfly' algorithm when start and end of the drive is read interchangeably, each time by one unit displacement (256 sectors), as a result at the end of the test heads are in the middle of the HDD working area.
By default, select the 'Green Triangle'.
Victoria Hdd Test Download Free
Go down, and choose the action if bad-block is detected. The options are:
- 'Ignore' - ignore.
- 'Erase' - overwrite sector.
- 'Remap' - program marks the sector as a non-working and replaces it working one.
- 'Restore' - used in cases if you really need to restore the sector. Available only with paid version.
If you want to scan without thinking too much, just make no changes and click 'Start'. On the left side multi-colored blocks will start running - these are checked sectors, they come in the following colors.
Victoria Hdd Test Download Full
Most important ones are the first three above. Green and orange - means they are half-dead. Red and the blue with a cross - totally kaput. As you receive the final results make a scientific guess how dangerous it is to continue to use this hard drive.
Victoria Hdd Test Download Windows 10
There are still two tabs left 'Advanced' and 'Setup' - but I believe that they are not necessary for you to know, because these tabs are for professionals only.
So we covered almost everything. I hope you already tested your hard drive and you feel fully content with the results. Please, leave your suggestions and comments. Last warning - the outcome of your actions depend from you, in other words, blame yourself if things go south.