If the Messages app starts crashing without warning, chances are that it is just a simple glitch. The best way to solve this kind of crash is to simply reboot your Android smartphone. Long press the power key on your Android smartphone and tap on the ‘Reboot/Restart’ option to start the process. Oct 07, 2019 The Messages app crashing issue mostly happens because either one of your message threads is too long or you have a huge pile of messages. So you need to delete old messages. Start with checking. On android, go to google play store, click the 3 bars in upper left go to my apps and games, click message plus or Verizon Message. On the next screen click uninstall and it will ask if you want to uninstall all updates for the message plus app. Say yes and it will work fine. All message threads will be intact and your message + app will be the. Clear App Caches. Try to clear the Messages app caches (It won’t remove all the messages) and then restart your iPhone and the app. If the iPhone Messages keeps crashing still, uninstall and then reinstall it. Reset All Settings. Go to Settings General Reset Reset All Setting.
The Messages app makes sending and receiving iMessages on your Desktop a lot easier for Mac users. You don’t have to grab your phone just to send or reply to a message. Just open the Messages app, type your message, and send it just like how you do it on your phone.
Some Mac users, though, have encountered a critical error when opening the Messages app after updating to Mojave. The Messages app hangs or crashes after a Mojave upgrade, making it impossible for the users to read their messages or send a reply. Because of this error, the Messages app freezes, can’t sync, won’t load new messages, gets stuck in updating status, or won’t open at all.
This issue is usually accompanied by the following error message:
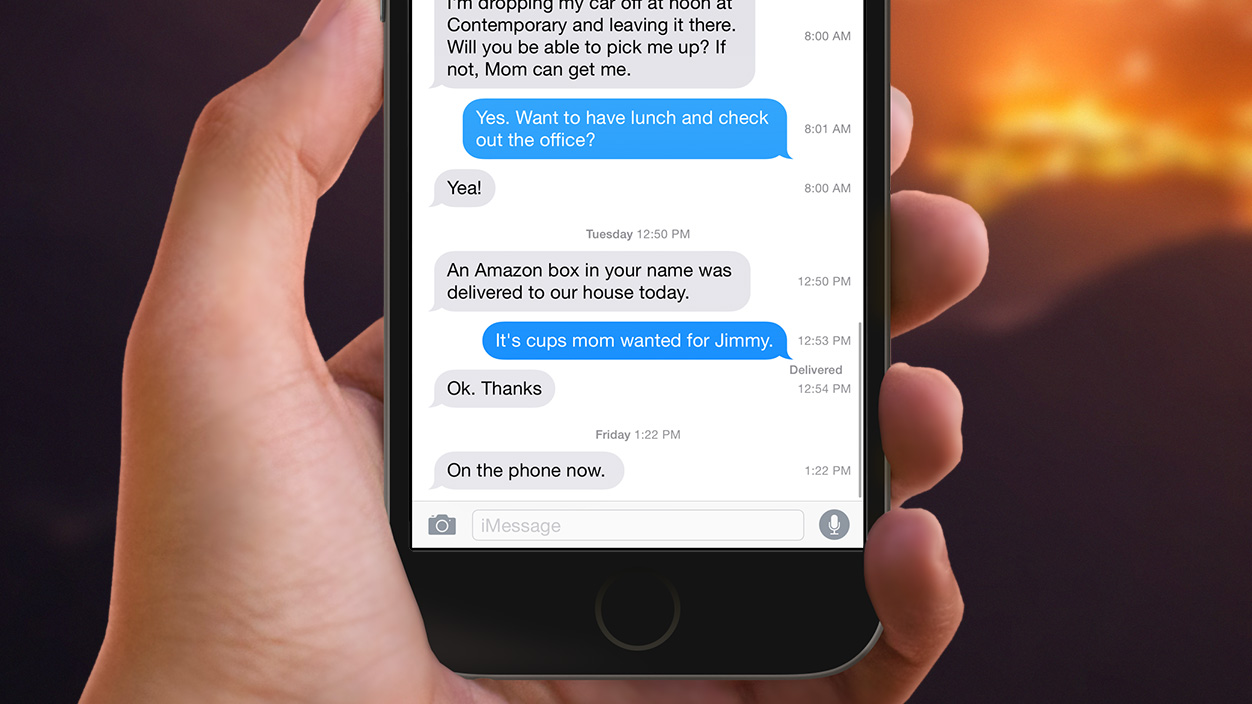
An internal Messages error occurred.
Pro Tip: Scan your Mac for performance issues, junk files, harmful apps, and security threats
that can cause system issues or slow performance.
Special offer. About Outbyte, uninstall instructions, EULA, Privacy Policy.
There was a problem with Messages. You need to quit and open Messages again.
However, quitting the app doesn’t help. Users who have encountered this error reported that the same message would appear every time they try to open the app. They have reported this error to Apple Support, and the team has acknowledged it as a bug related to Mojave. Some of them tried to downgrade to High Sierra and found no error when using the Messages app.
The engineers at Apple are already aware of the bug and are working on a patch to resolve the issue. There is no update, though, on when the official fix will be released. Instead of waiting for the official fix, you can use the solutions below to resolve this problem.
How to Fix Messages App Crashes After Mojave Update
If your Messages app freezes after a Mojave update, the first step you should do is to log out and quit the app completely. Force-quit Messages if necessary. Deleting your Mac’s junk files using Outbyte macAries would make troubleshooting easier and faster. Next, reboot your Mac to refresh macOS before you start fixing the Messages app.
Fix #1: Log Out Then Log Back Into Your Messages App.
If you are able to open the messages app, log out of your account by clicking Messages at the top menu. From the dropdown menu, click Log Out. Close the app completely, then launch it again. Sign back in by clicking Messages > Log In. Your messages should be reloaded after signing in. Look around to see if everything is working fine. If you come across any problem, then jump to the other fixes below.
Fix #2: Check Your Date and Time Settings.
Incorrect date and time information may cause your Messages app to act up. Check your date and time settings to make sure they are consistent with your location, particularly after a major system update. There are instances when these settings are affected during the update, causing errors not only for the Messages app but other programs as well.
To check this:
- Go to Apple menu > System Preferences > Date & Time.
- Click on the Time Zone tab.
- Tick off Set date and time automatically if the checkbox is unchecked.
- If it is, click on it to unselect the option. Wait for a few seconds before checking the box again.
- Enter your admin password if prompted.
After making sure that your computer has the correct date and time, restart your operating system and check whether the Messages app is back to normal.
Fix #3: Boot Into Safe Mode.
Temporary files, installation software, and other system caches might still be stored in your Mac after an update. Restarting in Safe Mode can help eliminate these unnecessary files that might be interfering with your Mac’s processes.
To boot into Safe Mode, follow these steps:
- Restart your Mac, then hold the Shift key immediately after you hear the startup sound.
- Release the Shift button when you see the login screen.
- Launch the Messages app while in Safe Mode and see if it’s working as it should.
Samsung Messages App Crashing
Fix # 4: Delete Preferences, Cache, and Chat Database.
The Messages app stores information in various location on your Mac. All these files must be deleted, so your app can start from scratch and get rid of any errors that are plaguing it.
Messages App Crashing
To delete these files, follow the steps enumerated below:
- Close the Messages app.
- Open Finder and hold Options while clicking Go from the top menu. This should reveal the Library folder.
- Click Library, then search for the Preferences folder.
- Look for any of these .plist files:
- com.apple.imagent.plist
- com.apple.imessage.bag.plist
- com.apple.imservice.iMessage.plist
- com.apple.iChat.AIM.plist
- com.apple.iChat.Jabber.plist
- com.apple.iChat.plist
- com.apple.iChat.StatusMessages.plist
- com.apple.iChat.Yahoo.plist
- Back up these .plist files by copying them to the Desktop.
- Move all these .plist files to the Trash afterwards. This will clear previous settings and preferences of the Messages app.
- Go back to the Library folder and delete the following files:
- Caches/com.apple.imfoundation.IMRemoteURLConnectionAgent
- Caches/com.apple.Messages
- Containers/com.apple.corerecents.recentsd
- Containers/com.apple.soagent
- Containers/com.apple.iChat/Data/Library/Caches
- IdentityServices
- Look for the Messages folder inside the Library directory and move the whole folder to the Trash.
- Next, launch Terminal by searching for it via Spotlight or going to Finder > Go > Utilities.
- Stop the IMDPersistenceAgent process by typing in this command: killall IMDPersistenceAgent.
- Type in this command in the console: rm -rf ~/Library/Caches/com.apple.Messages. This command should delete all cached data of the Messages app.
- To delete the chat database, enter this command in the Terminal window: rm -rf ~/Library/Messages.
- Enter this command to clear the preferences cache: killall cfprefsd.
Close everything and restart your Mac. Launch the Messages app to see if it is now working properly.
Fix #5: Disable Messages in iCloud Settings.
Just like the iPhoto Library, Messages in iCloud ensures that all your messages are synchronized across all your devices. However, several users noted that the error seems to be caused by this feature.
To disable this feature on your Mac, follow the instructions below:
- Open Messages, then choose Messages from the top menu.
- Click on Preferences > Accounts.
- Choose iMessage from your list of accounts.
- Uncheck Enable Messages in iCloud.
- Choose either Disable All or Disable This Device.
Close Messages and re-open the app to see if this solution worked.
Final Thoughts
It can be annoying when the Messages app hangs or crashes after upgrading to Mojave because you can’t read or send messages on your Mac. However, dealing with a faulty built-in macOS app, such as Messages, can be tricky because you can’t just uninstall then re-install it. If you try moving Messages to the Trash, you’ll get an error message saying that you can’t uninstall the app because it is a critical part of the macOS system.
Instead of waiting for Apple to fix this bug, you can try the workarounds suggested above to get your Messages app working smoothly again.
Messages App For Windows
Quick Update: I was able to resolve all of my issues simply by removing all Mail accounts EXCEPT for my one iCloud account.
I had several accounts configured, but all of the others were Gmail accounts.
So I'm not really sure why something so simple would create so many issues, but I haven't had a crash since making the change.
Keep in mind, I'm using to having applications crash on me constantly since this issue began (at least once every couple of hours).
My fix was simple, turn off wireless or unplug your ethernet cable and do the following:
1. Open Mail -> Preferences -> Select 'Accounts'
2. Remove all accounts EXCEPT for your iCloud account
3. Exit the Mail application
4. Enable wireless or plug in ethernet cable again
5. Enjoy
Jan 2, 2016 11:38 PM