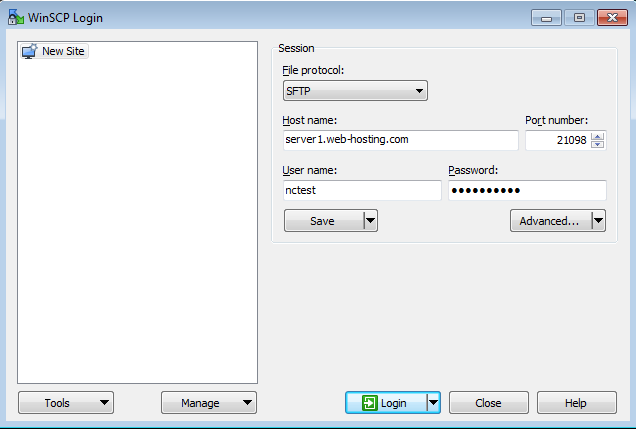
In this article, we learn how to use WinSCP to transfer files. Before starting the training, it is better to get acquainted with this file transfer software first. So in the first step, we will answer the question “what is WINSCP” and then we will explain how to work step by step with images.
WinSCP is a secure FTP client or SFTP. SFTP stands for Secure File Transfer Protocol. Since you must use secure FTP to transfer files to th e PubWeb server, WinSCP fits the bill perfectly for Windows users! If WinSCP isn't already installed on your computer, follow these steps to download and install it: 1.
WinSCP Script To Upload/Sync Local Directory To Server. This WinSCP script will automatically upload all files from your local folder up to your server, while deleting any files in the server’s directory ( remote directory ) that do not exist in your local folder. In other words, it will sync your server with what is in your local directory. Download WinSCP for free. WinSCP is a free SFTP, SCP, S3, WebDAV, and FTP client for Windows. WinSCP is a popular free SFTP and FTP client for Windows, a powerful file manager that will improve your productivity. It offers an easy to use GUI to copy files between a local and remote computer using multiple protocols: Amazon S3, FTP, FTPS, SCP, SFTP or WebDAV. Feb 12, 2021 Download WinSCP for free. WinSCP is a free SFTP, SCP, S3, WebDAV, and FTP client for Windows. WinSCP is a popular free SFTP and FTP client for Windows, a powerful file manager that will improve your productivity. It offers an easy to use GUI to copy files between a local and remote computer using multiple protocols: Amazon S3, FTP, FTPS, SCP, SFTP or WebDAV.
There are many Admin RDP Server services available at Eldernode. You can choose from one of the plans.
Tutorial how to use WINSCP to transfer files
What is WinSCP?
WinSCP is a free, open-source file transfer program that uses protocols such as File Transfer Protocol (FTP), Secure Shell File Transfer (SSH), and Secure Copy Protocol (SCP) to transfer files securely. This program is designed to work with Windows and supports common Windows features such as dragging and dropping files.
Note: The main function of this software is to transfer files between a local computer and a remote computer.
Winscp transfers files from a client computer to a server using a security password or public-key encryption. Therefore, one of the important points that can be emphasized in the tutorial on using WINSCP is security in the file transfer discussion.
When installing WinSCP you can choose one of two windows explorer or Norton commander interfaces. Join us to learn more about using WINSCP.
How to install WinSCP?
1.First, download the WinSCP installation package.
2.Launch the installation file like other Windows programs by double-clicking.
3. If requested while installing the program, set the (typical) option.
4. In the initial user setting window, select the explorer option as the user interface. This is one of the most important installation settings in the WINSCP usage tutorial.
5. Complete the installation by clicking the next button and restart your system.
Learn how to use WINSCP to transfer files
As you can see, installing WinSCP is very simple and does not require any special settings during installation.
In this step of the WINSCP tutorial, we will examine how a Linux system communicates with the Windows system by providing an image of each step.
Communication between Linux and Windows systems
1. Double-click on the WinSCP shortcut or run the program from the all programs section in your Windows start.
2.A window titled login will be displayed asking for information such as Hostname, username, and password.
– Select the transfer protocol from the available drop-down list.
– In the host name field, type the IP address of the desired server and after entering the username and password, click on login.

On the first login, you will be asked if you trust the host computer. Click Yes.
Note: At this point, you can check the server fingerprint and then proceed.
3. A window will appear, to the left of which is your local Windows drive, and to the right is the contents of the Linux system. You can select different hard drives and folders from the drop-down lists marked with “1” and “2” in the image.
4.The easiest way to transfer a file in WinSCP is to drag the file from the left side of the window (your local Windows files) and drop it in the right part, ie the Linux system. You can also transfer Linux system files to your Windows.
5. The program will then ask you to confirm the file transfer operation. You can also change the file transfer settings in the window that appears.
Note that after the transfer operation is complete, be sure to select the quit option from the commands menu or use the F10 shortcut key to exit the program.
Advantages of WinSCP
— WinSCP is very easy to use and file transfer with this program will be done under a secure protocol.
—WinSCP is compatible with Windows features and can use drag & drop, shortcut icons, etc. in this program.
Winscp Amazon S3
— Supports good protocols such as SCP and SFTP. If you want to know more about SFTP, we suggest you read the article SFTP and its Difference with FTP Protocol.
— Supports all web protocols.

—Communicates with Linux via SSH without running a specific service.
—Provides the user with capabilities beyond file transfer, such as programming and basic file management.
Winscp Download
Dear user, we hope you would enjoy How to use WinSCP to transfer files, you can ask questions about this training in the comments section, or to solve other problems in the field of Eldernode training, refer to the Ask page section and raise your problem in it as soon as possible. Make time for other users and experts to answer your questions.
Winscp Download Windows 10
Goodluck.